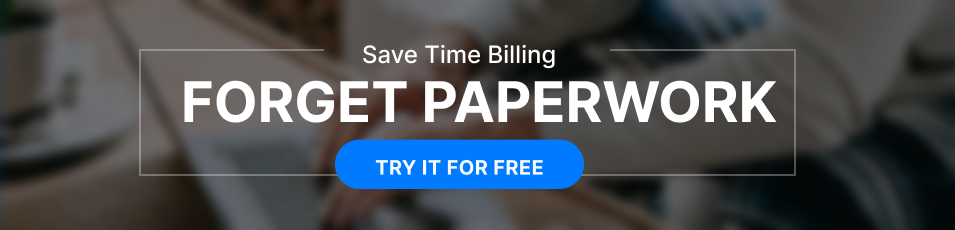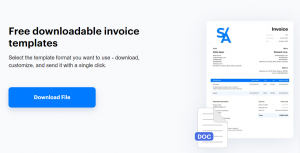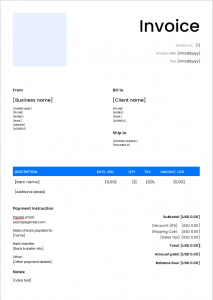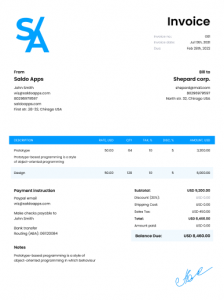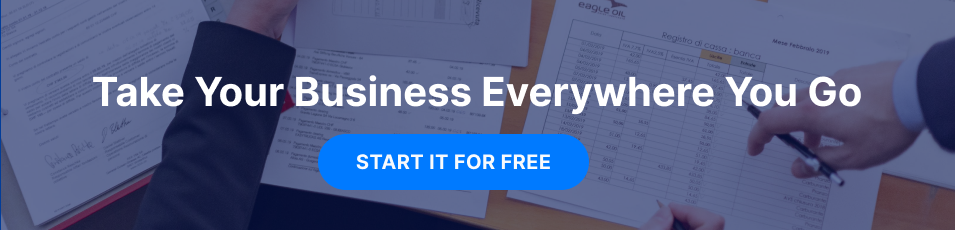How to Make an Invoice on Google Docs
Many text editors are useful for freelancers and self-employed. Google Docs is one of those tools distinguished by convenience and functionality. With this affordable service, you have the chance to arrange a modern Google Docs invoice system accessible from any device.
With free invoice template google docs you’ll master how to create accurate, professional invoices in no time.
How to Create an Invoice in Google Docs
The software allows you to generate a bill from scratch by manually inserting sections, blocks, and lines. The principle of working in this format is reminiscent of applying Word invoice templates for documentation. But does Google have an invoice template of its own? Of course, yes, and it’s a more convenient option than creating a form manually.
Get an account
The main nuance of using this service is that you need to create a Google profile first. Most people already have it, so you just need to log into it on the device you plan to work on. You are not required to make a Google Docs account additionally; all tools are available within a single Google profile.
Explore the template library
After signing in and entering the email, find the Docs service through the application button on the upper right side. You’ll be automatically transferred to the Google Docs page, at the top of which you’ll see the forms collection. Open it fully to explore the entire list.
Find the right form
To avoid wasting time searching for the needed form manually, enter “invoice” in the search bar and get all the options available. Consider each to choose the one that best suits your business.
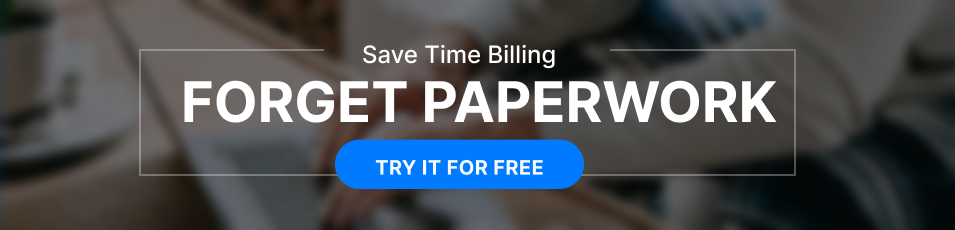
Save the doc
Open the invoice template for a business you like and then save it to your profile on Google Drive. The file is kept in the main folder by default, but you can change the destination as you wish. Rename the file, so you don’t lose it. This form is now available for you to utilize and modify.
Fill in the paper
Every template contains all the necessary fields to assist you in generating professional-looking papers. You just need to add the following data:
- the document ID, creation date, compensation deadline, and the company logo (if any);
- your and the orderer’s contacts;
- a list of products or services that you provided, their quantity, and the price of each;
- taxes, interest, fees, and the final sum payable;
- available payment methods;
- remarks, tips, and recommendations for clients.
Send the file
The big advantage of Google Drive billing is that all the papers you create are saved automatically. When you’re done filling out the form, make sure there are no typos and forward the doc to a recipient. Do it by sharing a link to it or saving it locally and emailing it.
Google also offers many other useful forms and templates for various businesses. With quick guidelines, it’s simple to figure out how to make a sign-in sheet on Google Docs or build an awesome product presentation.
How to Make an Invoice on Google Docs With Invoice Maker by Saldo Apps
Our service offers an extensive library of forms for our clients. Download a
Google Docs invoice template from it and customize it to fit your requirements.
Get our template
Don’t puzzle over how to find templates in Google Docs. Save our form to your Drive and utilize it as needed. You can personalize all the key fields depending on the specific customer or order.
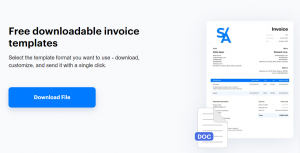
Fill in the fields
A high-quality payment document should meet certain standards and contain key info about the supplier, client, and order.
Why are invoices important for a business? Because they are an official confirmation of the completed job and a demand for compensation. For them to be legally valid, the following details are required:
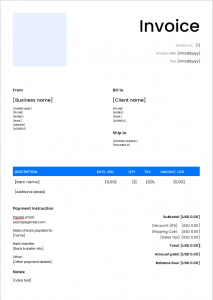
- about the document: unique number, creation date, and deadline;
- about you: business entity name, phone number, fax, email, and physical address;
- about the customer: personal or company name, contact details, exact or delivery address;
- about the order: a complete list of goods provided, quantity, and cost;
- about payment: the total amount payable (taking into account taxes, interests, and fees), payment methods, policies, and terms.
Add tips and recommendations to help the client provide compensation faster, and don’t forget to put your signature.
Submit the paper
Check the provided data for errors and send the final document to the recipient in any convenient way. It will be stored on your Google Drive. Using Google Docs for a business is the handiest solution since all information is stored in the cloud, and you have access to the essential papers from any device; you just need to log into your profile.
How to Send an Invoice From Google Drive?
The last part of our guide on how to invoice someone using Google Docs includes detailed instructions on how to send an invoice on Gmail. At first glance, this may seem somewhat complicated, but in fact, it is much simpler than the usual way of transferring files via email.
This service has a convenient “Share” feature, which you should use when you need to send a Google invoice to your customers. There is a big “Share” button in the top corner on the right side. Click on it to get all the access settings for the specific file you currently have open. So far, only you have the opportunity to work with it. Enter the recipient’s email address on the empty line, add a short notice, and send the document to the client.
Filled invoice
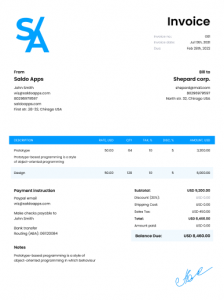
Another option for delivering forms is using links. Hit the same blue button at the top of the page, and then allow people with links to open your docs. You can restrict the role of recipients so that they can only read the text but not edit it. Paste the resulting link into the text of a letter or message in any other service you use.
It’s possible to resort to the old method and download the finished doc to the PC. If the previous options offered you the opportunity to save as a template Google Docs all of your generated forms, then, in this case, you can convert them into any other format, e.g., PDF.
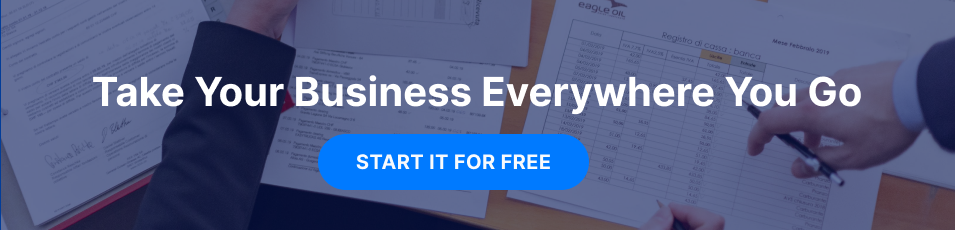
Follow This Steps to Make Your Google Docs Invoice Template and Get Paid Faster
With our guide, you’ll no longer wonder, “How do I create an invoice in Google Docs?” Just follow the described steps:
- Download our template on any device that will be convenient for you to fill out the form. You can do it on a PC and laptop or a tablet and smartphone.
- Enter info regarding the order, client, and performer in the available fields. It is unnecessary to type all the data manually; you can copy it from other documents if you prefer.
- Add all available payment methods, specify the terms, deadlines, and the final sum due.
- The form is saved automatically on your Drive. However, to make sure the latest changes have actually been saved, look at the file’s status. A cloud icon with a checkmark next to the title means everything is saved.
- When the bill is ready to be delivered, double-check the text and submit the form to the client via the “Share” feature, link, or email.
You can utilize Google Drive create template function anytime, anywhere. Invoice Maker streamlines your workflow by providing you with all the instruments you may need.
Create a new document
To start creating a new invoice, first, open Google Docs and browse through the available templates. Begin by choosing a template and managing its content to ensure that it best suits your business needs and preferences.
Once you have selected the appropriate template, create a new document by clicking the “File” menu and selecting “New.” You can then adjust the document’s settings, such as page size, margins, and font style. Additionally, insert a table or content-related elements to further organize your invoice.
Invoice design and layout
Utilize the formatting tools provided by Google Docs to enhance the appearance of your invoice. These tools allow you to customize font styles, colors, and sizes, as well as apply bold, italic, and underline effects.
Organize your invoice by dividing it into separate sections or blocks for each required component. This may include sections for the sender and recipient’s information, an itemized list of products or services, pricing details, and payment terms.
Fill in information about the supplier and client
Provide accurate and detailed contact information for the supplier or service provider, including their name, address, phone number, and email address. Similarly, enter the client’s personal or company information, such as their name, address, phone number, and email address.
Description of services and costs
The trick is to list each product or service provided in a separate line item, along with:
- brief description
- quantity
- cost per unit
Multiply the quantity of each item by its respective unit cost to determine the total cost for each line item.
Calculation of the total amount and taxes
Sum the total cost of all line items to arrive at the subtotal. Next, calculate any applicable taxes and add this amount to the subtotal, resulting in the payment total. Ensure the accuracy of your calculations by double-checking all figures before finalizing your invoice.
Signing and sending invoice
Include a digital or physical signature from the supplier or authorized representative to confirm the invoice’s validity.
Once you have completed and reviewed your invoice, you can easily send it to your client using Google Docs’ sharing and export features. Options include sharing the document through a link, granting editing privileges, or exporting the invoice as a PDF for easy collaborative viewing and printing.